Tag
Bismillah…. Pasti pernah melihat animasi gif yang berasal dari cuplikan sebuah film. Misalnya adegan-adegan lucu dalam suatu film yang dijadikan animasi dalam sebuah file gif. Misalnya seperti:
atau
Cara pembuatannya cukup sederhana. Ada banyak cara yang sering dilakukan oleh orang-orang untuk mengkonversi video menjadi gif. Ada yang menggunakan movie Maker, video editor dan lainnya….
Nah, sebenarnya ada cara yang cukup mudah untuk membuat animasi ini di Linux. Cukup dengan bermodalkan video player MPlayer dan image editor The Gimp, kita dapat mengubah sebuah potongan klip video atau film menjadi animasi Gif. Mari kita coba membuat animasi dari potongan Film atau video ini selangkah demi selangkah.
Persiapan Video dan Directory Kerja
Langkah pertama kita perlu mempersiapkan directory kerja dan file videonya. Anggap saja kita kerjakan di ~/animasiku. Copy file video yang didalamnya ada cuplikan adegan yang akan kita jadikan animasi ke dalam direktory tersebut.
Tentukan Posisi Start dan Stop
Selanjutnya kit aperlu memastikan posisi start dari animasi yang akan kita ambil. Misalkan saja dari sebuah video berdurasi 01:31:22 (satu jam, 31 menit, 22 detik), adegan atau cuplikan video yang akan kita ambil berada pada menit ke 00:25:12 sampai dengan 00:26:00.
Untuk memastikannya, jalankan video dengan menggunakan mplayer atau video player kesukaan anda yang lainnya. kemudian catat pada menit keberapa dari video tersebut yang akan anda jadikan animasi gif. Jika menggunakan MPlayer, untuk bisa melihat durasi videonya, tekan tombol “o” saat video sedang berjalan.
Misalkan pada contoh video yang saya gunakan, saya akan membuat animasi dari menit ke 00:16:17 sampai dengan menit ke 00:16:21 (Video Acchi Kochi episode 8 -adegan ketika Io menangkap ikan mas pada festifal). Perlu diketahui sebeumnya, akan sedikit sulit membuat MPLayer berjalan hanya dalam waktu beberapa detik atau sesuai lama durasi animasi yang akan kita ambil. Maka dari itu, selain mengingat lama animasinya, perlu diingat juga suara kira2 pada suara apa animasi akan dihentikan (walaupun pada gif nanti tidak bisa di embedded dengan suara).
Konversi Frame ke JPEG
Selanjutnya kita perlu mengkonversi frame dari video tersebut menjadi jpeg. Akan tetapi, yang perlu kita konversi hanay pada bagian yang akan kita jadikan animasi gif saja. Caranya jalankan mplayer dengan mode video output jpeg dari durasi 00:16:17 (atau sebaiknya lebih awal beberapa detik), misalnya:
[koro@kuma animasiku]$ mplayer \[Kimitsu\]\ Acchi\ Kocchi\ -\ 08\ \[720p\].mkv -vo jpeg -ss 00:16:15
Kemudian biarkan video berjalan (hanya akan terdengar suara). Setelah memakan waktu sesuai durasi yang kita perlukan (atau setelah sampai pada tanda tertentu misalnya suara atau lainnya) hentikan video dengan menekan tombol “Q” atau “Ctrl+C”. INGAT: jangan terlalu lama, karena akan terlalu banyak frame yang dirender menjadi JPEG.
Setelah selesai, sekarang akan terdapat banyak file jpeg yang tersimpan dalam direktory kerja.
Rendering GIF
Langkah yang terakhir yakni merender semua frame yang diperlukan menjadi animasi GIF. Pada direktory kerja, buka file gambar yang ada disana, kemudian cari gambar mana yang akan dijadikan sebagai frame awal animasi. Misalkan pada contoh yang saya gunakan, frame pertama yang akan saya gunakan adalah frame ke-00000055 dengan nama file 00000055.jpg sampai dengan frame ke-00000125 dengan nama file 00000125.jpg. Selanjutnya lakukan langkah-langkah berikut:
- Buka file frame awal tersebut (pada kasus saya file 00000055.jpg) dengan The Gimp.
- Setelah file berhasil di load oleh Gimp, pada jendela editor gambar, tekan tombol “Ctrl+Alt+O” untuk membuka gambar sebagai layout. Kemudian pilih dari gambar yang akan dijadikan frame kedua sampai dengan gambar yang akan dijadikan frame terakhir animasi. Kemudian klik “Open”.
- Pada jendela layer nanti akan secara otomatis semua gambar yang kita tambahkan tersebut dijadikan layer.
- Selanjutnya untuk menguji coba animasi, jalankan filter Playback yang berada pada menu Filters > Animation > Playback...
- Setelah itu akan muncul jendela Playback. Coba jalankan animasi dengan menekan tobol “Start Playback” yang berada pada pojok kiri atas jendela playback tersebut (Jendela Playback akan menyesuaikan ukurannya dengan resolusi video).
- Selanjutnya jika ada frame-frame yang ingin ditambahkan tambahkan dulu dengan menekan tombol “Ctrl+Alt+O” dan jika ada frame yang akan dikurangi, pilih frame yang akan dihapus pada jendela layer, kemudian tekan button “Delete this layer” yang ada pada jendela tersebut (button X merah).
- Jika Resolusi animasi terlalu besar, resize ukurannya melalui menu Image > Scale Image… Kemudian ubah resolusinya menjadi ukuran yang pas.
- Selanjutnya melalui menu Filters, pilih sub menu Animation > Opimize (for Gif). Untuk melakukan optimasi layer untuk mengurangi ukuran file Gif yang akan disimpan.
- Setelah filter Optimisasi ini selesai, akan muncul jendela baru yang berisi hasil optimalisasi layer-layer yang ada. Sekarang coba jalankan kembali animasi dengan menjalankan filter Playback untuk mengecek hasilnya.
- Jika dirasa sudah cukup, selanjutnya kita peru meng-export animasi dalam bentuk file gif. Pada jendela editor hasil optimalisasi Gif, masuk ke munu File > Export atau tekan tombol “Shift+Ctrl+E” kemudian simpan dengan extension *.gif (misalnya: animasiku.gif). Kemudian pada jendela Export as Gif centang opsi “As animation” kemudian atur “Delay between frame“-nya menjadi 40 milisecond (default 100, atau anda coba2 sendiri, semakin kecil animasi akan semakin cepat), dan atur “Frame Disposal“-nya menjadi “Cumulative layers (Combine)” kemudian tekan Export.
Dan animasi anda sudah siap untuk diupload ke web atau social media seperti Google+.
Semoga bermanfaat…..








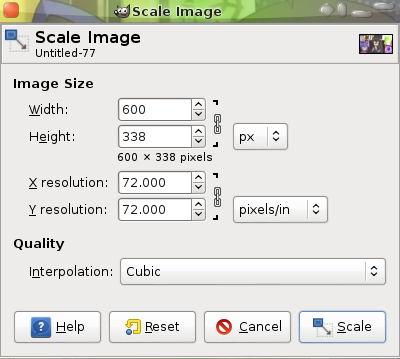


boleh minta software nya gan.
Cari di google aja. MPlayer dan Gimp.